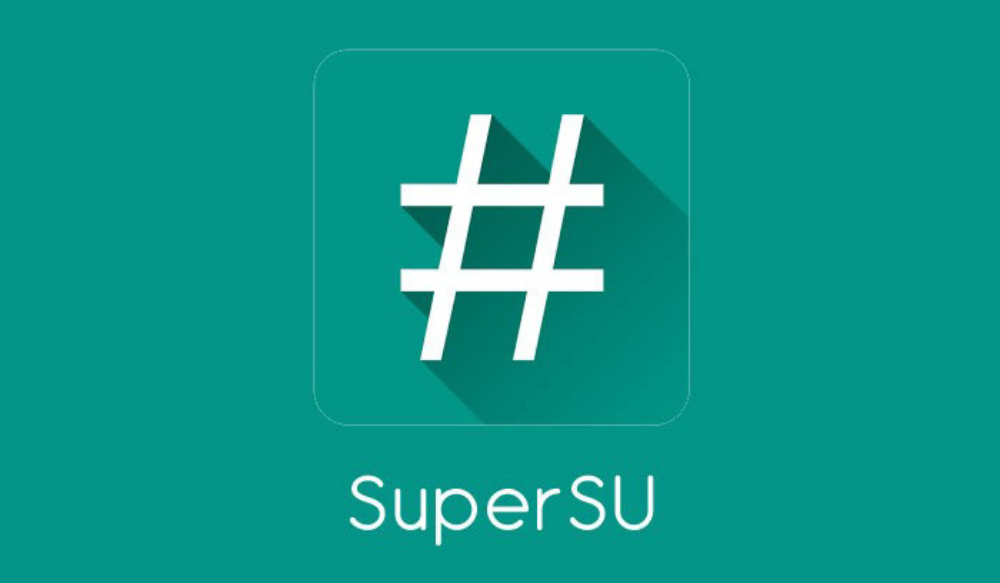- Description :
- Cara partisi SD Card tanpa PC jauh lebih mudah, terutama bagi anda yang tidak memiliki laptop atau komputer, karena hanya akan membutuhkan aplikasi Android Partition Tool yang bisa anda unduh di Google Play.
- Sama seperti sebelumnya, back up terlebih dahulu semua data, apalagi jika ada data yang penting pada SD Card.
- Karena saat Anda mempartisi SD Card maka memory eksternal akan ikut terhapus.
Jadi backup ini penting sekali dilakukan. - Sesudah backup, langsung saja simak langkah-langkah partisi SD Card tanpa PC di bawah ini.
- Kali Ini Saya Akan Membahas Cara Partisi Sd Card Tanpa Menggunakan PC/LAPTOP.
- Lanjut Ke Tutorial 👇👇👇
- Bahan-Bahan :
- Download Aplikasi Aparted launch (Android Partition Tool), downloadnya di Google Play. Lalu install Aplikasinya.
- Setelah terinstall sempurna, pada ponsel Android Anda silahkan masuk menu Settings > Storage > Unmount SD Card.
- Jalankan aplikasi AParted (Android Partition Tool).
- Setelah itu lihat pada tab Create , tekanlah tombol ADD sampai 3 kali.
- Berikutnya Anda cukup ubah menjadi:
- Partisi 1 jadi Fat32.
- Partisi 2 jadi Ext2.
- Partisi 3 jadi Swap.
- Klik tombol menu, lalu pilih “Apply Changes”.
Sehingga aplikasi akan menyimpan serta mempartisi SD Card Anda. - Saat muncul peringatan, klik “OK” dan tunggu.
SD Card pun telah terpartisi dengan sempurna.
Atur kapasitas per partisi, caranya menggeser menu scroll yang tersedia di aplikasi.
Saya mennyarankan agar mengatur partisi 1 dengan kapaitas yang lebih besar dari partisi 2 dan 3, setidaknya aturnya sebanyak 75% sampai 90%, karena partisi 1 akan digunakan sebagai memori eksternal untuk menyimpan file foto, video, musik, dokumen, dan lainnya.
Untuk partisi 2, fungsinya menambah kapasitas memori internal.
Sedangkan partisi 3 berfungsi untuk membantu kinerja RAM.
Karena sudah disediakan ruang sebesar 100-500 MB oleh Linux, maka kapasitas SWAP tidak perlu terlalu besar.
Sangat cocok untuk Anda yang tidak mempunyai PC, atau sedang berada di luar kota dan tidak ada komputer.
Itulah kedua cara partisi SD Card di hp android yang dapat saya bagikan.
Selanjutnya terserah Anda hendak memilih cara yang mana.
Berikut saya juga hadirkan beberapa informasi terkait partisi SD Card.
Smartphone Android:
Tak hanya itu saja, masih ada fungsi lainnya dari melakukan partisi.
Selain itu partisi juga bertujuan untuk membuat drive di memori card terbagi menjadi beberapa bagian, agar pemisahan antara file system, musik, foto, video, aplikasi dan lain-lain menjadi lebih mudah.
Anda mungkin juga sudah tahu sendiri, apabila memori internal terlalu penuh, maka bisa menyebabkan hp android menjadi lemot.
Jika menurut anda artikel ini membantu, silahkan share dengan menekan tombol share ke sosmed dibawah ini ya.
Lihat Juga Cara Partisi SD CARD Menggunakan PC/LAPTOP. launch